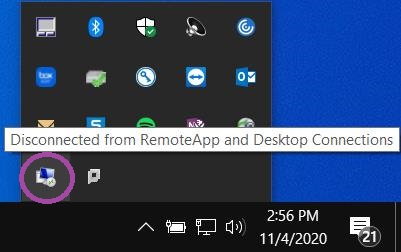Method: RemoteApp and Desktop Connections Control Panel
First – Connect to VPN
1)Type “RemoteApp” in the Search Bar next to the Windows Start  button.
button.
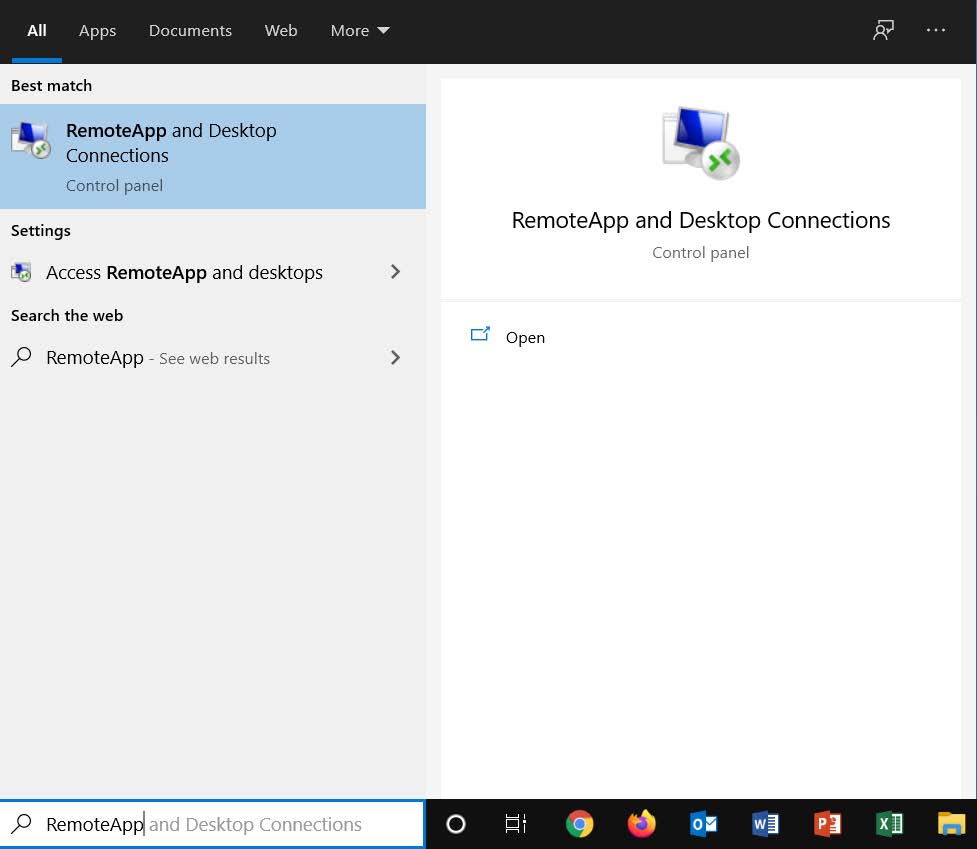
2)Click on “Access RemoteApp and desktops”
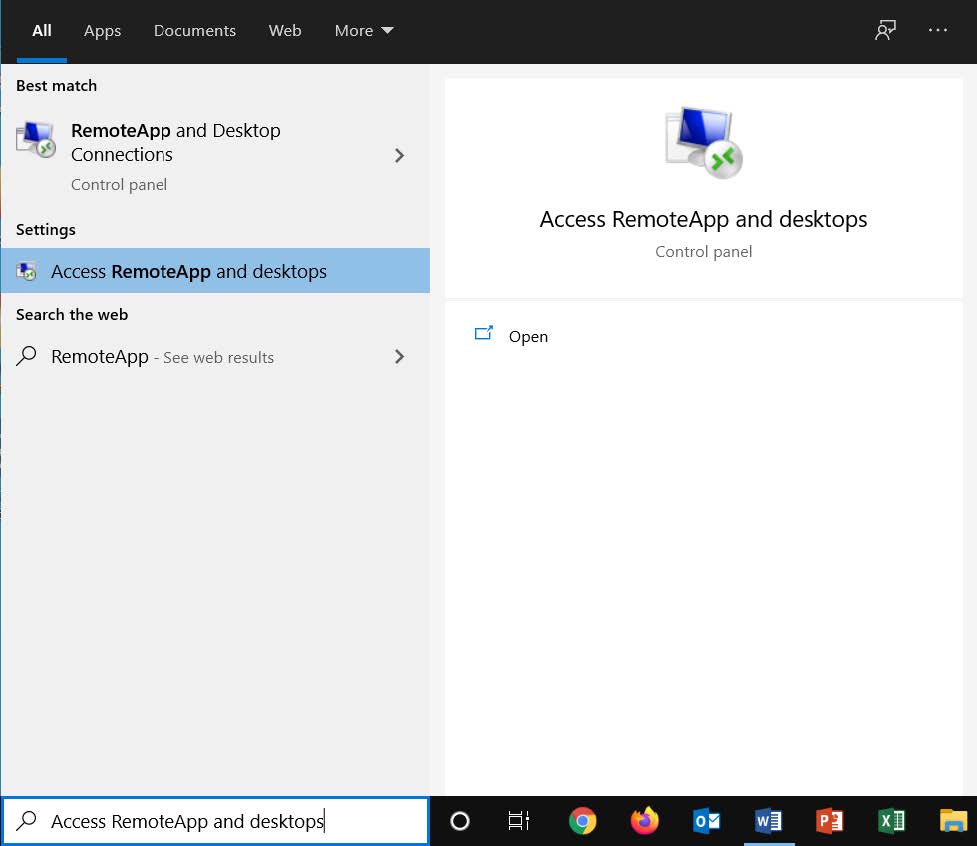
3) Enter the Connection URL as https://rds.dirmgmt.us/rdweb/feed/webfeed.aspx and click Next.
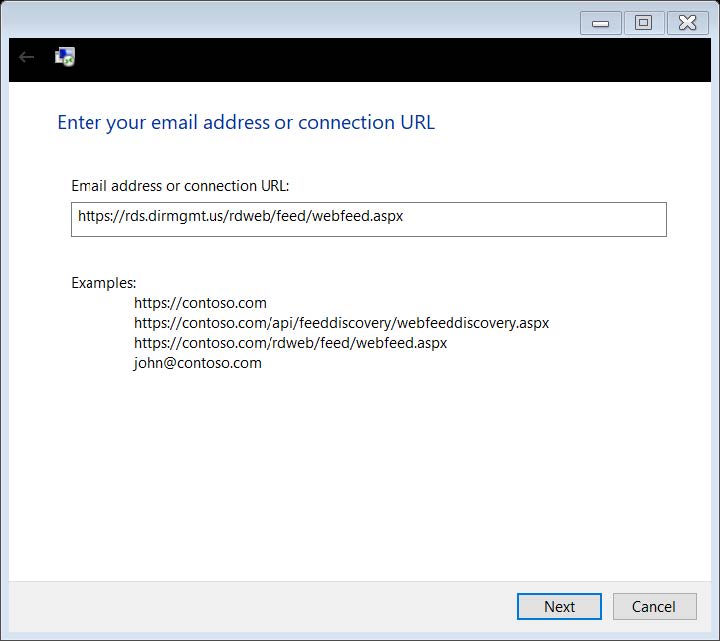
4) On the next screen, validate the URL again, and if everything is correct, and click Next.
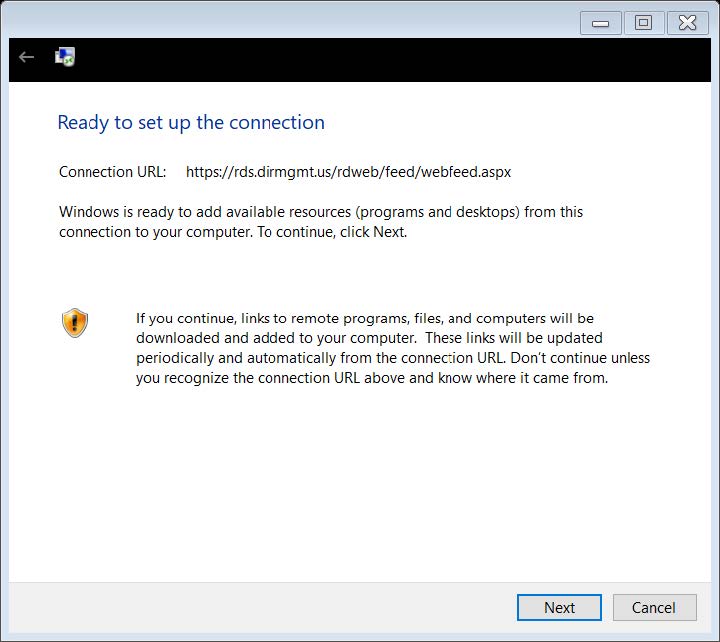
5) You will be prompted for your DIRMGMT username and password.
(Ignore the “The user name or password is incorrect” message. Simply re-enter the password.
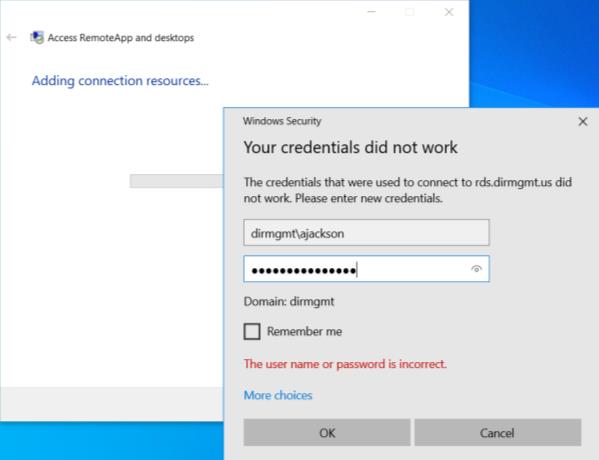
6) BE PATIENT!! After a minute or two, you will see the following window showing a successful connection and configuration of a workspace. Click Finish.
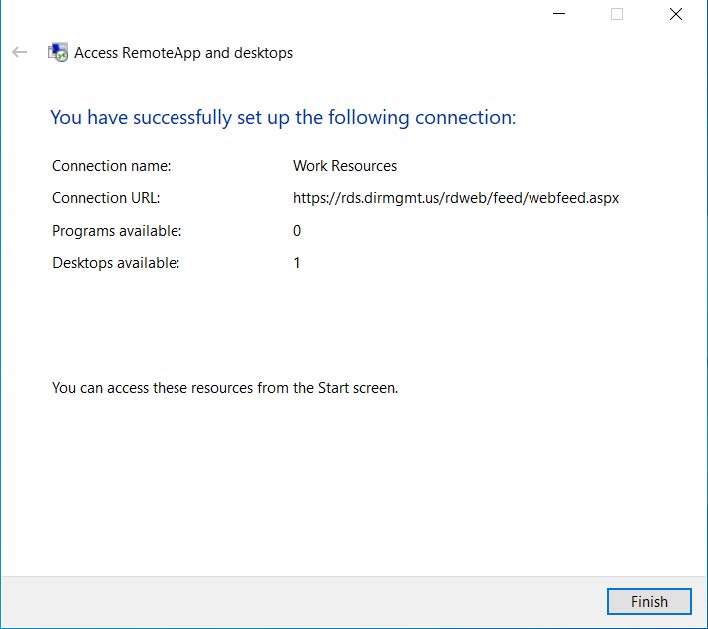
7) An app to connect to the DIR Desktop will now be available from the Start Menu or Search Bar.
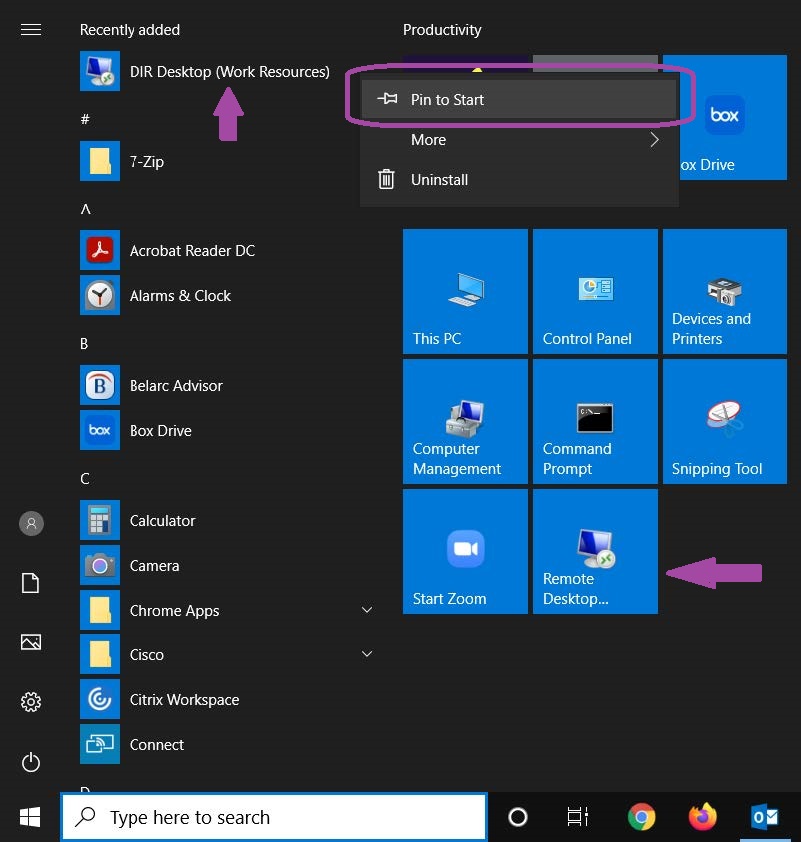
You can also use the icon in the System tray to connect and disconnect.